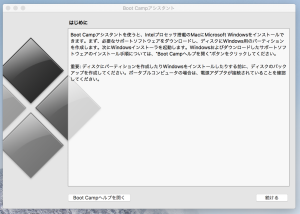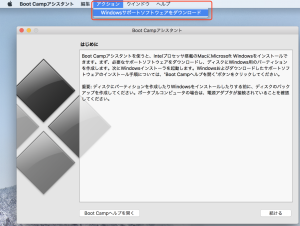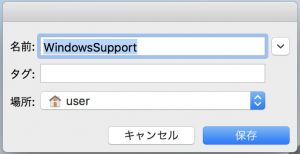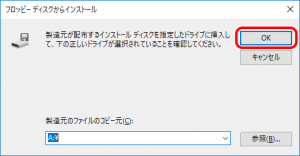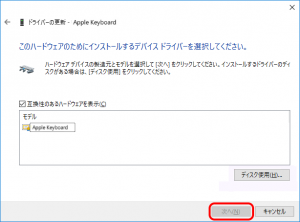MacにBootCampでWindows10を使う上で、Appleキーボードをご使用の場合に是非使用したいのが「英数」「かな」キーだと思います。
「Caps Lock」キーで変換は可能ですが配置が悪く、やはり「英数」「かな」キーがMacと同じように使用できると便利ですよね。
弊社でMacbook Proの新型で設定を行う際、各種調べた方法がうまくいかなかったため改善できた内容を記載しておこうと思います。
原因としてはWindows側での『Apple Keyboard』が正しくインストールされていないようなので入れ替えを行います。
そこで今回はBootCamp上のWindows10で「英数」「かな」キーが使用できない時の対処方法を掲載いたします。
是非参考にしてみてください!
<事前準備>
<『Apple Keyboard』ドライバの再インストール>
Mac側でダウンロードしたWindowsサポートソフトウェアの中には各種ドライバが入っています。
その中の『AppleKeyboardInstaller64.exe』内にある『Keymagic64.inf』が必要になります。
- bootcamp上のWindowsを起動します。
◯『AppleKeyboardInstaller64.exe』の展開
『AppleKeyboardInstaller64.exe』は「WindowsSupport」→「BootCamp」→「Drivers」→「Apple」の中にあります。
『AppleKeyboardInstaller64.exe』を任意の場所に解凍ソフトで展開します。
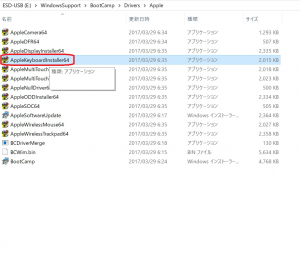
『Keymagic64.inf』は展開した『AppleKeyboardInstaller64』フォルダ内にあります。 - 『Keymagic64.inf』を使用してドライバを更新します。
※更新を行うことで一時的にキーボードが使用できなくなります。MacBookなどのノートパソコンを使っている場合は、更新を行う前にUSBキーボードとUSBマウスを事前に挿して準備しておきます。
◯「スタートメニュー」を開いて検索エリアに「デバイスマネージャー」と入力します。
検索結果に「デバイスマネージャー」が表示されるので選択します。
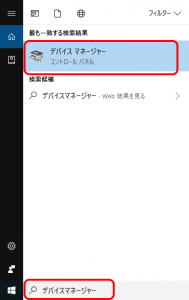
◯「ヒューマン インターフェイス デバイス」の中に「Apple Keyboard」があるので、右クリックで「ドライバーの更新」を選択します。
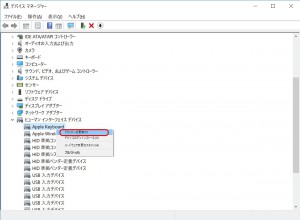
◯「コンピューターを参照してドライバー ソフトウェアを検索」を選択します。
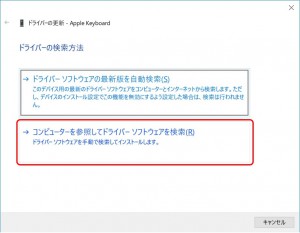
◯「コンピューター上の利用可能なドライバーの一覧から選択します」を選択します。
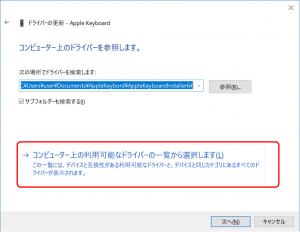
◯「このハードウェアのためにインストールするデバイス ドライバーを選択してください」の「ディスクの使用」を選択します。
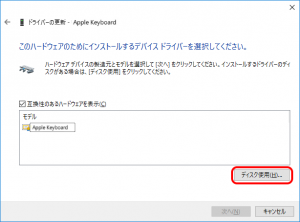
◯「フロッピーディスクからインストール」の「参照」を選択します。
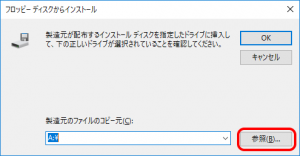
◯先程展開した『AppleKeyboardInstaller64』より『Keymagic64.inf』を選択して「開く」をクリックします。
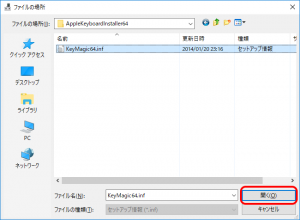
※ここでキーボードが効かなくなります。
◯ドライバーが正常に更新されたことを確認し「閉じる」を選択します。
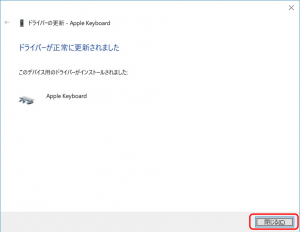
※ここで再起動を要求された場合は、再起動を行ってください。◯再起動後、デバイスマネージャーを開きます。
◯「ヒューマン インターフェイス デバイス」の「Apple Keyboard」に注意アイコン(エクスクラメーション)が表示されているので「このデバイスのドライバー ソフトウェアを削除する」にチェックを入れて、「OK」ボタンを選択して「デバイスのアンインストール」を行います。
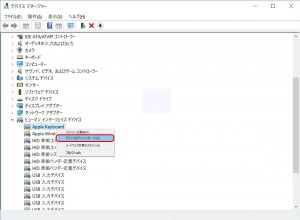
◯削除が完了したら、ウィンドウ上部のメニューより「ハードウェア変更のスキャン」を行います。
すると「Apple keyboard」のドライバが復活します。
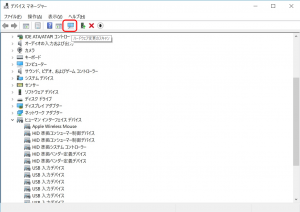
—————————————————————————————————————
いかがだったでしょうか。これで「かな」「英数」のキーが使用できるようになります。
お困りの際は、是非試してみてください。