前回、Softether Packetix VPN4.0のサーバ設定について紹介しました。
今回は、iphone、ipadでの設定方法について紹介します。
関連記事
・Softether PacketixVPN 4.0 -iphone、AndroidでVPN接続(Androidクライアント設定編)-
・Softether PacketixVPN 4.0 -iphone、AndroidでVPN接続(サーバ設定編)-
(作業の前提)
端末の設定作業を実施するにあたって、
以下の設定については、完了している前提での紹介です。
・PacketixVPN4.0のインストール
・ルータの設定変更
(利用するポートのポートフォワード設定、ポートの開放設定)
・PacketixVPN4.0のサーバ設定
〇VPN接続設定の追加
1.トップ画面の「設定」ボタンをタップして、設定メニューを表示します。
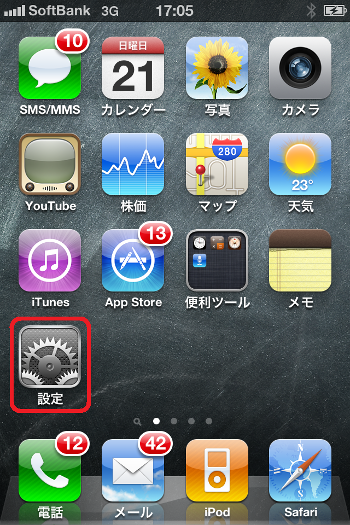
2.「一般」>「ネットワーク」>「VPN」とタップしVPNの設定メニューを表示します。
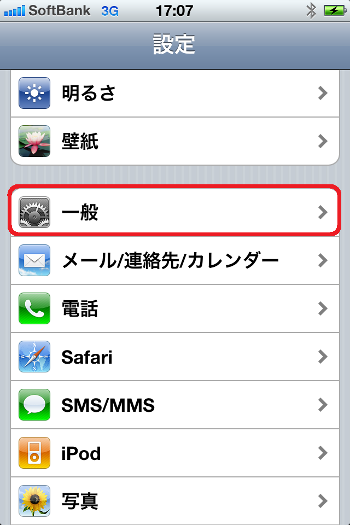
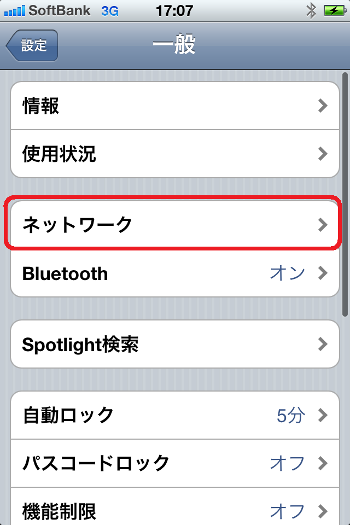
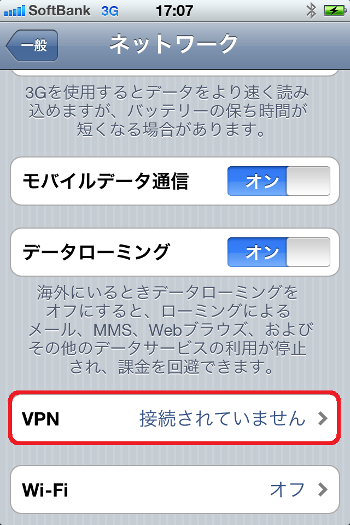
3.「VPN」画面において、「VPN構成を追加」タップします。
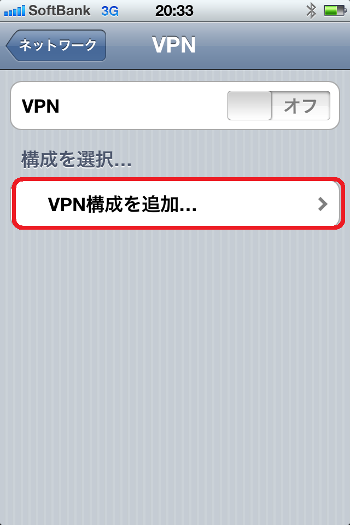
4.「構成を追加」で以下の情報を入力します。
<設定内容>
・タイプ: 「L2TP」を選択します。
・説明 : 任意の文字列(接続先がわかる名前を入力します)
・サーバ:接続先の VPN Server の IP アドレス(ルータのグローバル側のアドレス)または FQDN (DNS 名) を入力します。
・アカウント/パスワード:VPN Server 上のユーザーとパスワードを入力します。
・シークレット:サーバの設定時に入力した事前共有キーを入力します。
・すべての信号を送信:オン
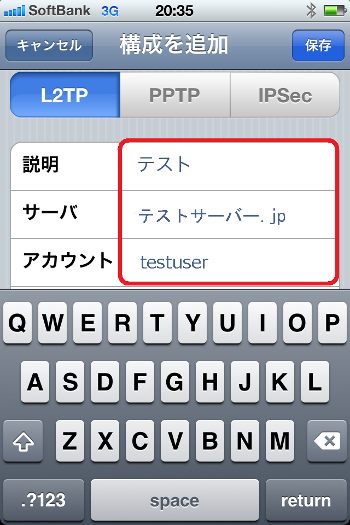
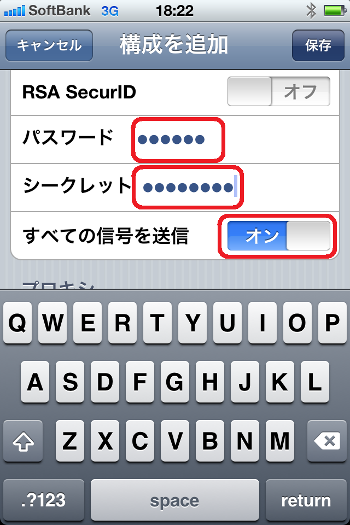
この画面でのポイントは、「全ての信号を送信」の設定項目です。
基本的には常時「オン」の設定をする方が望ましいです。
「すべての信号を送信」という設定項目名が分かりにくいところですが
オンに設定すると、仮想 HUB 上で取得したデフォルトゲートウェイ経由ですべてのトラフィックが流れることとなります。
オフにすると、VPN 内の同一の IP ネットワークに対するトラフィックしか VPN を経由して流れなくなります。
VPN接続したネットワークから異なるセグメントのネットワークへアクセスする場合、この設定をオンする必要があります。
7.設定内容を保存します。
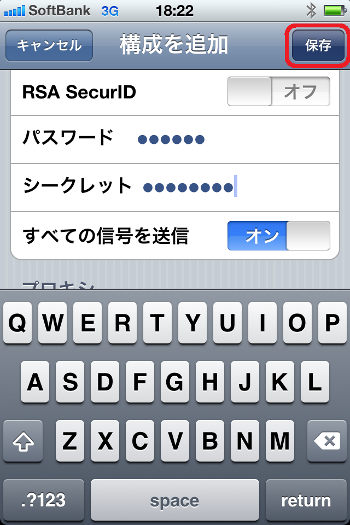
〇VPNへの接続方法
作成した設定を利用してVPN接続を行います。
接続したい VPN 設定をタップして選択状態にしてから右上の「オフ」ボタンをタップすると、VPN 接続が開始されます。
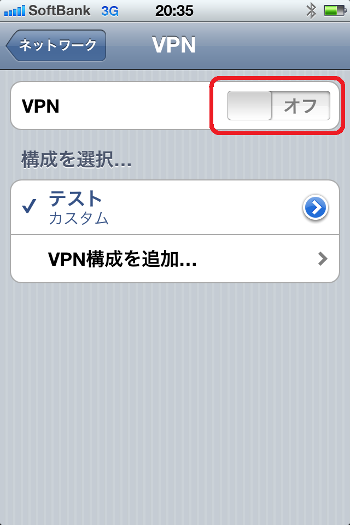
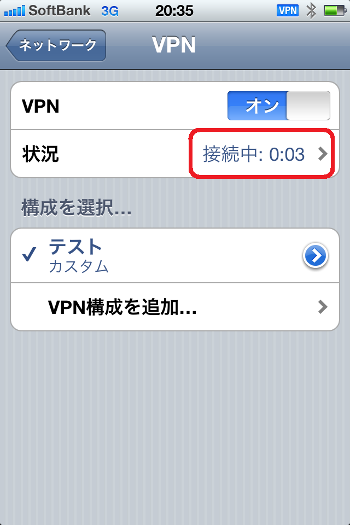
VPN 接続が完了すると、上記の画面のようになり、「状況」が「接続中」になります。
開発元: ソフトイーサ株式会社
関連記事
・Softether PacketixVPN 4.0 -iphone、AndroidでVPN接続(Androidクライアント設定編)-
・Softether PacketixVPN 4.0 -iphone、AndroidでVPN接続(サーバ設定編)-
・Packetix VPN 4.0とSoftether VPN
・Softether PacketiX VPN 4.0リリース iPhone、android端末から簡単にVPN接続
また、ネットワーク構築のご依頼でしたらお気軽にご相談下さい。
弊社お問い合わせ
