フレッツ網内のIPv6折り返し通信のシリーズですが、
今回はIPv6の折り返し通信の疎通を行います。
[過去のシリーズはこちら
フレッツ網内のIPv6折り返し通信 第1回
フレッツ網内のIPv6折り返し通信 第2回
フレッツ網内のIPv6折り返し通信 第3回
フレッツ網内のIPv6折り返し通信 第4回
さて、前回に引き続きIPv6経由でのL2ブリッジ接続環境を構築していきます。
今回の内容は、PacketixVPN 4.0 ServerとPacketixVPN 4.0 BridgeによるL2接続の環境を構築します。
前回の構成では拠点AにPacketixVPN 4.0 Server、拠点BにPacketixVPN 4.0 Bridgeを設置する構成でした。
(ちなみに拠点AにPacketixVPN 4.0 Bridge、拠点BniPacketixVPN 4.0 Serverを置く構成でもOKです。)
(保守性を考えて設置方法を考えてみてください。)
PacketixVPN 4.0 Server、PacketixVPN 4.0 Bridgeそれぞれの設定内容についてみていきましょう。
[拠点A:PacketixVPN 4.0 Serverの設定方法]
拠点Aに設置するPacketixVPN 4.0 Serverは下記のように設定してます。
→この記事では、詳細な設定方法については割愛します。
→設定方法等については、別のエントリやsoftether社のオフィシャルページを参考にしてください。
1.拠点Aの端末にPacketixVPN 4.0 Serverをインストールする。
2.仮想HUBを作成する。
3.仮想HUBと拠点AのLAN側ネットワークのLANカードをカスケード接続する。
4.仮想HUBにブリッジ接続用のユーザについて追加する。
これで拠点AでのPacketixVPN 4.0 Serverの設定は終了です。
[拠点B:PacketixVPN 4.0 Bridgeの設定方法]
拠点Bに設置するPacketixVPN 4.0 Bridgeは下記のように設定してます。
1.拠点Bの端末にPacketixVPN 4.0 Bridgeをインストールする。
2.仮想HUBを作成する。
3.仮想HUBと拠点BのLAN側ネットワークのLANカードをカスケード接続する。
4.仮想HUBに拠点Aとのカスケード接続の設定を行う。
4-1.仮想HUBの管理画面から「カスケード接続の管理」を選択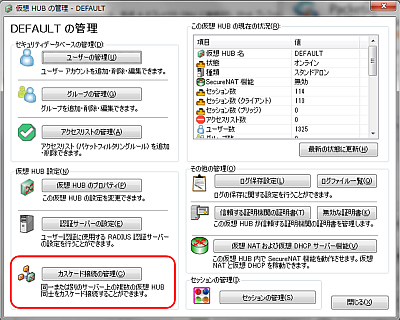
4-2.カスケード接続の管理画面から「新規作成」を選択
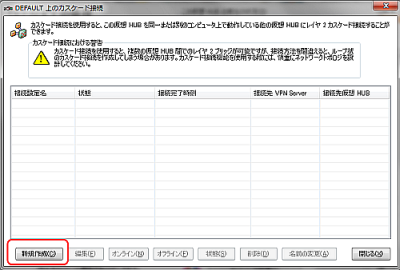
4-3.接続設定のプロパティ画面で拠点Aで設定した接続情報を入力する。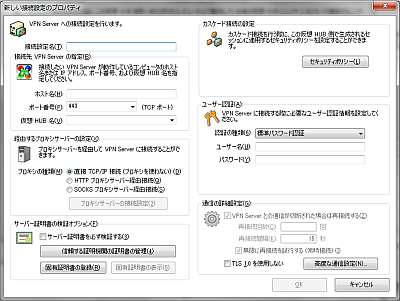
ここでホスト名は拠点 A のコンピュータの IPv6 アドレスまたはIPv6のネームを指定します。
5.接続設定を保存して、接続されているかどうかを確認します。
これで拠点BでのPacketixVPN 4.0 Bridgeの設定は終了です。
1~3については、拠点Aとの設定と全く同じ。
PacketixVPNを設定したことのある経験者にとってはおなじみの設定です。
いつもと違うのは手順の4。特にIPv6のオプションで設定したネームを設定します。
これで拠点Aと拠点BのL2接続が完了しています。
疎通ができたらいろいろと検証してみましょう。
弊社では、NTT西日本のフレッツ・光ネクストの網内で接続を行い、
Windowsファイル転送を行ってみました。
実績としては、約90Mbps程度の通信ができていることを確認しました。
※この記事に記載している通信の実績値については、
IPv6の折り返し通信の性能について保証するものではありません。
※あくまでも参考値として目安にしてください。
今回の記事では、弊社で使い慣れて実績のあるPacktixVPNを利用してL2VPNのネットワークを構築しました。
これ以外にもL2VPNを構成する方法はあるかと思いますので、いろいろ試していただければと思います。
例えば、YAMAHA RTX810では、L2TPv3を用いたL2VPNに対応したファームウェアが公開されました。
YAMAHA RTX810
今後、拠点間VPNの構成については、いろいろと面白い提案ができそうです。
フレッツ網内のIPv6折り返し通信 シリーズ(完)
ネットワーク構築、PCに関しての質問等がある場合はホームページ上のお問い合せフォームもしくは下記連絡先までお問い合わせ下さい。
弊社お問い合わせフォーム
株式会社ヴィンテージ
TEL:093-513-7255
