インターネットを介した複数ユーザでOfficeファイルを共有する方法を説明します。
今回はExcelファイルでの共有方法を説明します。
必要なもの:
1.マイクロソフトアカウント(共有するユーザ分必要)
2.共有したいExcelファイル
共有設定(1ユーザのみ行う)
1.ブラウザを起動し、下記サイトにアクセスします。
https://login.live.com/login.srf?wa=wsignin1.0&rpsnv=12&ct=1405046260&rver=6.4.6456.0&wp=MBI_SSL_SHARED&wreply=https:%2F%2Fonedrive.live.com%2F%3Fgologin%3D1%26mkt%3Dja-JP&lc=1041&id=250206&cbcxt=sky&mkt=ja-JP&cbcxt=sky
2.マイクロソフトアカウントのメールアドレス、パスワードを入力し、
「サインインしたままにする」にチェックを入れ、「サインイン」をクリックします。
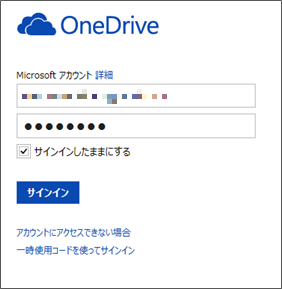
3.アップロードをクリックします。
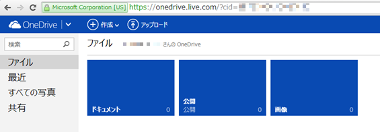
4.アップロードしたいファイルを選択し、「開く」をクリックします。
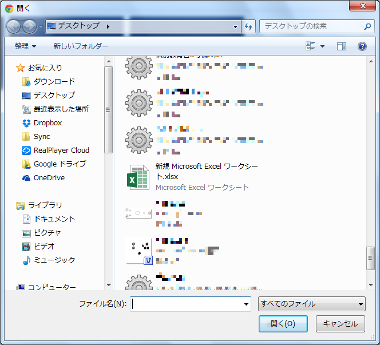
5.アップロードが完了するとファイルが表示されます。
ファイルを右クリックし、「共有」をクリックします。
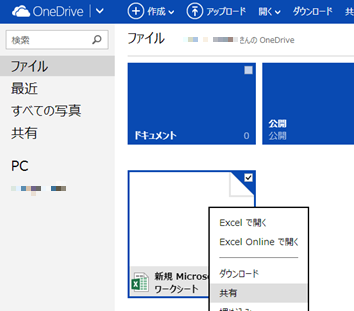
6.共有したいユーザのマクロソフトアカウントのメールアドレスを追加し、「共有」をクリックします。
共有したいユーザを全て追加します。
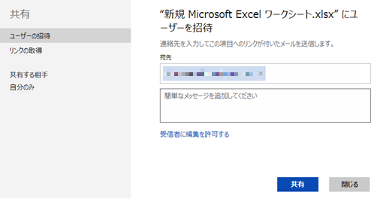
7.共有設定が完了します。「閉じる」をクリックします。
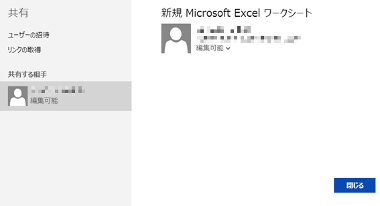
8.ファイルをクリックします。
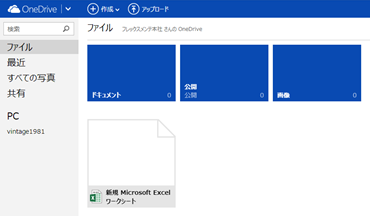
9.ファイルが開きます。自動的に保存されるので編集後保存の必要はありません。
このユーザでの作業は完了です。全てブラウザ上での操作です。

その他のユーザ
1.下記サイトにアクセスします。
https://login.live.com/login.srf?wa=wsignin1.0&rpsnv=12&ct=1405046260&rver=6.4.6456.0&wp=MBI_SSL_SHARED&wreply=https:%2F%2Fonedrive.live.com%2F%3Fgologin%3D1%26mkt%3Dja-JP&lc=1041&id=250206&cbcxt=sky&mkt=ja-JP&cbcxt=sky
2.共有設定を行ったユーザ以外のマイクロソフトアカウントのメールアドレス、パスワードを入力し、
「サインインしたままにする」にチェックを入れ、「サインイン」をクリックします。
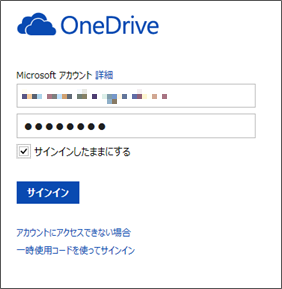
3.「共有」をクリックします。
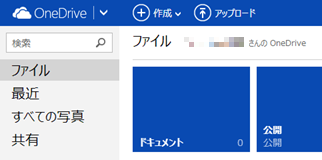
4.共有設定されたファイルをクリックします。
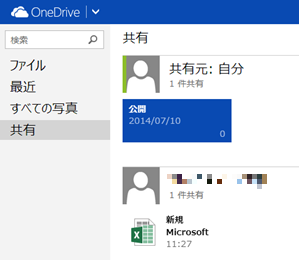
5.ファイルが開きます。自動的に保存されるので編集後保存の必要はありません。
他のユーザが編集した内容もリアルタイムに反映されます。
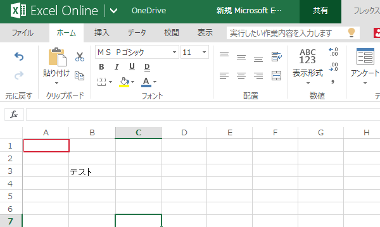
以上です。
ネットワーク構築、PCに関しての質問等がある場合はホームページ上のお問い合せフォームもしくは下記連絡先までお問い合わせ下さい。
弊社お問い合わせフォーム
株式会社ヴィンテージ ソフトウェア事業部
TEL:093-513-7255
